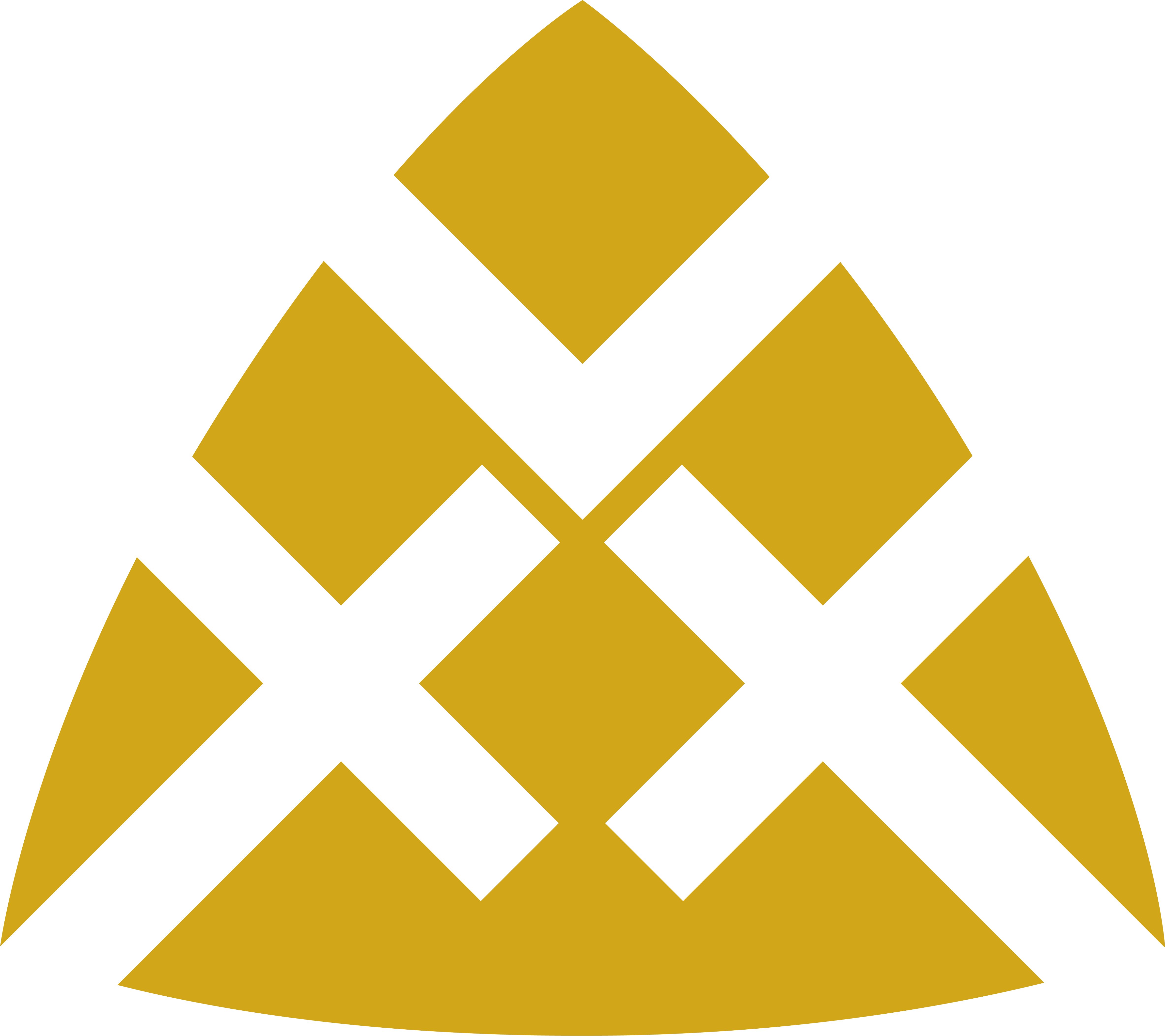Úprava užívateľského profilu
Každý zamestnanec univerzity KU má možnosť si vytvoriť svoj vlastný profil, ktorý je umiestnený na stránkach katedier, fakúlt a tiež centrálne vo vyhľadávaní zamestnancov. Priama linka k profilu sa tvorí adresou univerzity: www.ku.sk a k tomu sa pridá prihlasovacie meno, ktorým sa prihlasujete do Vašej @ku.sk pošty alebo počítača vrámci KU domény. Napríklad užívateľ Janko Hraško by mal svoj profil pod adresou:
http://www.ku.sk/janko.hrasko/ resp. Anglickú verziu profilu: http://www.ku.sk/en/janko.hrasko/ Vizuálne profil vyzerá nasledovne:
Profil obsahuje niekoľko častí:
- Kontaktné informácie a základné informácie o zamestnancovi
- Konzultačné/Stránkové hodiny
- Linky na sociálne siete
- Menu (Moje informácie), ktoré obsahuje: profesijnú charakteristiku (životopis), ocenenia, projekty, publikácie, vlastné
- Oznamy pre študentov
- Profilová fotografia
- Vlastné menu
Vstup do editácie profilu
Do administrácie profilu sa môžete prihlásiť dvoma spôsobmi:
- Zadaním priamej adresy do prehliadača: https://www.ku.sk/admin
- Kliknutím na odkaz v sekcii "Admin" v spodnej časti stránky:
Po otvorení vstupnej stránky administrácie sa Vám zobrazí okno pre vloženie prihlasovacieho mena a hesla. Web stránka je prepojená s centrálnym serverom univerzity, preto zadávajte to isté prihlasovacie meno a to isté prihlasovacie heslo ako keď sa prihlasujete do Vašej e-mailovej schránky @ku.sk. V prípade ak Vám nefunguje prihlásenie, kontaktujte Vášho administrátora, ktorý Vám s prihlásením pomôže.
Úprava základných informácií o užívateľovi
Po úspešnom prihlásení sa Vám zobrazí stránka so základnými informáciami o Vás a Vašej pracovnej pozícii.
Záložka "Podrobnosti" - prvá záložka
V tejto záložke si prosím skontrolujte, prípadne aktualizujte Vaše meno, priezvisko a celé meno. Celé meno prosím uvádzajte aj s titulmi pred a za menom. Prosím používajte diakritiku. Položka pohlavie je dôležitá preto, lebo niektoré textové prvky na stránke sa skloňujú práve podľa tohto nastavenia. Napríklad "Vysokoškolský učiteľ" - "Vysokoškolská učiteľka"
Každý užívateľ si môže vložiť aj svoju profilovú fotografiu. Slúži na to tlačítko "Vložiť/Zmeniť ilustračný obrázok". Po stlačení obrázka je potrebné vybrať z Vášho počítača fotografiu (používajte iba formáty .jpg, .gif alebo .png) Na ďalšej obrazovke vykonáte výrez z Vašej fotografie. Tento krok je dôležitý kvôli jednotnosti profilových fotografií u každého zamestnanca. Po vykonaní výrezu kliknite na tlačítko Uložiť, ktoré vloží fotografiu do formulára.
Záložka "Zaradenie v organizácii" - druhá záložka
Tu je potrebné vyplniť správne "Zaradenie v organizácii". Doktorandi si okrem katedry zaklikávajú aj sekciu Doktorandi. Funkciu v zamestnaní alebo pracovné zaradenie vie zmeniť Váš katedrový koordinátor, preto ak tieto údaje nie sú správne, kontaktujte ho. K týmto dvom údajom si môžete doplniť "Doplňujúce informácie", ktoré sa zobrazia vo Vašom profile.
Kontakt do zamestnania sa zobrazuje vo Vašich profiloch, preto je potrebné aj tu uviesť správne údaje. V telefónnom čísle prosím uvádzajte aj s predvoľbou +421.
Záložka "Sociálne siete" - tretia záložka
Tu je potrebné vyplniť správne linky pre vaše Facebook, linkedIn, YouTube, researchGate, ORCID, či Academia.eu, (naposledy pridané položky WOS Researcher, SCOPUS, Google Scholar) profily. Do položiek vkladajte celé linky na profily aj s linkou protokolu https: Ukážka: https://kuru.academia.edu/IvanKoniar
Konzultačné/stránkové hodiny
Konzultačné hodiny sa zobrazujú na úvodnej stránke Vášho profilu. Pre každý deň v pracovnom týždni môžete vkladať časové intervaly od-do. časový interval vkladáte pomocou zeleného tlačítka +. Ak chcete niektorý interval odstrániť, urobíte tak pomocou červeného tlačítka - ktoré sa nachádza vždy za časovým intervalom.
Samozrejme nie vždy postačuje takáto evidencia konzultačných hodín a môže sa stať, že potrebujete konzultačné hodiny spresniť. Na to slúži položka "Doplňujúce informácie k stránkovým hodinám". V mojom príklade nižšie je v tejto informácii text, ktorý spresňuje konzultačné hodiny:
Moje informácie (Menu)
Záložka Moje informácie obsahuje základné informácie o zamestnancovi. Tu viete editovať Menu - životopis, ocenenia, projekty, publikácie, vlastné. Každé z týchto záložiek je možné jazykovo mutovať cez prepnutie jednotlivých jazykov a vloženia preloženého textu.
Profesijná charakteristika (životopis) sa zobrazí na úvodnej stránke Vášho profilu v samostatnom boxe. Editácia textu je veľmi jednoduchá, podobná editácii textu vo worde.
Odporúčanie 1:
Ak vkladáte text z Microsoft Word, je dobré, ak sa najskôr zruší formátovanie textu z wordu. Slúži na to ikonka "Vymazať formátovanie": . Najskôr označte text a potom kliknite na ikonku. Text sa vyčistí od zbytočného formátovania, čím dosiahnete rovnaký vzhľad textu na všetkých podstránkach.
Odporúčanie 2:
Editor Vám dáva neobmedzené možnosti editácie textu, vyvarujte sa ale prehnanému zvýrazňovaniu textu formou obrovských písmen alebo do očí bijúcich farieb. Pokiaľ sa dá, zvýrazňujte text základnými formátovacími značkami ako sú nadpisy, tučné písmo, podčiarknuté, resp. kurzíva.
Oznamy pre študentov
Okrem základných informácií o sebe môžete do svojho profilu vložiť informácie pre študentov. V tejto sekcii môžete pridávať články, ktoré sú v profile usporiadané podľa dátumu vloženia a to od najnovších po najstaršie. Tri najnovšie príspevky sa zobrazujú aj na úvodnej stránke Vášho profilu v špeciálnom boxe.
Pre vloženie článku je potrebné kliknúť na tlačítko "Nová stránka":
Po kliknutí sa otvorí nové okno, kde môžete nastaviť základné údaje o stránke. Povinný údaj je "Názov stránky". Dobré je ale vyplniť aj krátky popis, pretože sa zobrazuje v perexoch článkov, ktoré vidí návštevník:
Okrem týchto údajov je možné pre túto stránku nastaviť viditeľnosť a prístupnosť.
Po kliknutí na "Uložiť" sa nám zobrazí v hornom menu tlačítko "Editovať text":
Tu môžete editovať text, ktorý sa zobrazí po kliknutí na oznam vo Vašom profile, čiže obsah stránky.
Po skončení editácie textu kliknite na tlačítko "Uložiť".